Get the fix to the NTLDR is missing boot error message affecting Windows XP, Windows Vista, Windows 7, Windows 8, Windows 8.1 and Windows 10.
Contents
If Akamai Download Manager on Firefox or Safari managed the download, Akamai Download Manager’s log file of the download session contains the location of the saved download. To use the log file to find your downloaded file, use the steps for your browser and operating system below. If the download is paused, resume it. Show the downloads list by clicking the Show Downloads button, then click the Resume button for the paused download. If you see a message that the app can’t be opened because it’s from an unidentified developer or wasn’t downloaded from the Mac App Store, you can open the app by overriding the. Producers who are interested in filling out the CFAP 2 application manually can download the application form, AD-3117, to fill out and return to the FSA office at their local USDA Service Center. Instructions for form AD-3117 are available for producers to reference when filling out the form. The AD-3117 application form and application instructions are also available in Spanish.
- 1 About the “NTLDR is missing” error
- 1.1 Description and Symptoms
- 1.2 Causes of this Error
- 2 Fixing “NTLDR is missing” on Windows
- 3 More Information
About the “NTLDR is missing” error
The following information on this error has been compiled by NeoSmart Technologies, based on the information gathered and reported by our global network of engineers, developers, and technicians or partner organizations.
Description and Symptoms
The error messages, alerts, warnings, and symptoms below are tied to this error.
Symptom 1: NTLDR is missing error screen on older versions of Windows
When a computer is turned on, the BIOS picks an eligible, bootable hard drive and then calls code stored in the MBR at the start of that hard drive. That MBR code in turn loads the bootsector from the active partition. On Windows XP, this bootsector code is tasked with loading NTLDR (the Windows XP bootloader) and its dependencies, which are used to load the operating system kernel and start up Windows. The NTLDR file is normally located in the root directory of the active partition on the first boot drive. However, if the NTLDR file is not found or is corrupt, then the loading process halts and the “NTLDR is missing” error screen appears.
The exact error message may vary: while “NTLDR is missing” is the most common one, the computer may also show “Boot: Couldn’t find NTLDR” or “NTLDR is Missing Press any key to restart”. For more information on how computers start up and how the Windows XP boot process works, please refer to the respective pages in our extensive wiki and knowledgebase.
Symptom 2: NTLDR is missing error screen on newer versions of Windows
Note that the NTLDR loader used in Windows XP, Windows 2000, and Windows 2003 Server was supplanted by a newer BOOTMGR loader since Windows Vista, so this error should not normally appear on newer systems. It can, however, still be encountered if the older NTLDR bootsector code is written to the partition with a newer version of Windows. This is usually caused by errors made while configuring the boot loader manually.
Causes of this Error
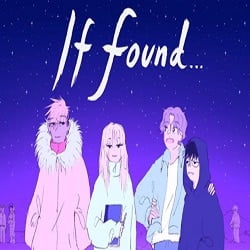
This error has been known to occur as a result of one of the following causes:
Cause 1: Computer is booting from a non-bootable source
Sometimes this error can be caused if a computer tries to boot from a non-bootable source, such as a floppy disk or a flash drive. This usually happens if that computer’s BIOS boot sequence is configured incorrectly.
Cause 2: NTLDR-related files are corrupt or missing
On Windows XP, Windows 2000, and Windows 2003 Server this error may appear if any of boot-related files(NTLDR, NTDETECT.COM and Boot.ini) are missing or corrupt. These files are normally hidden and system protected, but they can still go bad because of user errors, power outages, or virus attacks.
Cause 3: The bootable volume has its active partition set incorrectly
Similar to the previous cause, this error may occur if a bootable disk’s active partition is set incorrectly. For example, let’s assume that the user’s PC has a bootable volume with two primary partitions. The first partition is active, and has the operating system files, NTLDR + the NTLDR bootloader code set. The second partition is inactive, and has only the NTLDR bootloader code set without the NTLDR itself, probably as a leftover from a previous Windows installation. If the user sets the second partition as active instead of the first one, then the system tries to load from a second partition, looks for the NTLDR file, is unable to find it on this volume, and then halts the loading process, displaying an error screen.
Cause 4: Wrong bootsector code is installed
If Found Game Download

Windows Vista, Windows 7, Windows 8, Windows 8.1 and Windows 10 use a newer version of loader called BOOTMGR, but this error can still appear if the older NTLDR-compatible master boot code is applied to the bootable partition. That is usually caused by errors made while configuring the boot loader manually.
Cause 5: Too many files in the root folder
On Windows XP Service Pack 1 and older versions of Windows 2000, if the root folder contains too many files, the MFT(Master File Table) may become so fragmented that an additional allocation index is created. Because files are mapped alphabetically in the allocation indexes, the NTLDR file may be pushed to the second allocation index. When this occurs, the bootsector will not be able to load NTLDR since it doesn’t read any allocation indexes after the first one. Note that this error is properly fixed in Windows XP Service Pack 2 and the newer versions of Windows 2000.
Fixing “NTLDR is missing” on Windows
Windows Setup CD/DVD Required!
Some of the solutions below require the use of the Microsoft Windows setup CD or DVD. If your PC did not come with a Windows installation disc or if you no longer have your Windows setup media, you can use Easy Recovery Essentials for Windows instead. EasyRE will automatically find and fix many problems, and can also be used to solve this problem with the directions below.
Fix #1: Rebuild NTLDR via Easy Recovery Essentials
Easy Recovery Essentials is guaranteed to fix the “NTLDR is missing” error automatically using its built-in Automated Repair option. EasyRE is currently available for Windows XP, Vista, 7 and 8 and can be downloaded and created on any PC.
- Download Easy Recovery Essentials. Make sure to note your Windows version (XP, Vista, 7 or 8) before you download EasyRE. This guide can help you identify what version of Windows you have installed.
- Burn the image. Follow these instructions on how to burn the bootable ISO image very carefully, as making a bootable CD can be tricky! Alternatively, these instructions explain how to create a bootable EasyRE recovery USB stick/drive.
- Boot up your PC from the Easy Recovery Essentials CD or USB you created.
- Once EasyRE is running, choose the “Automated Repair” option and click Continue.
Choose “Automated Repair” in Easy Recovery Essentials
- After EasyRE scans your computer’s drives, identify and select the drive letter for your Windows installation from the list, and then click on the Automated Repair button to begin.
Choose the drive associated with the Windows installation you’re trying to repair.
- Easy Recovery Essentials will start analyzing the selected drive for problems. EasyRE will test for and attempt to automatically correct errors with the disk, partition, bootsector, filesystem, bootloader, and registry. No intervention is required, as EasyRE’s repair is fully automated:
Easy Recovery Essentials searches for errors and makes corrections to the selected Windows installation.
- Once the process is complete, EasyRE will report its findings. Click on the Restart button to reboot your PC and test the changes.
- The “NTLDR is missing” error should now be fixed as your PC begins to load:
You can download Easy Recovery Essentials from here.
Fix #2: Unplug all removable media
Since this error is often caused by BIOS trying to load from an external non-bootable drive, the user may try to unplug all external drives, and remove all removable media, such as CD/floppy disks, memory cards, and USB devices to make sure the BIOS doesn’t try to load from any of them.
Fix #3: Change BIOS boot order
Alternatively, it is possible to check the BIOS boot order to ensure that the PC tries to load from an internal drive first.
To check the boot order, follow these steps:
- Restart the PC
- Press the necessary key to open BIOS menu. This key depends on the computer manufacturer and computer model.This is usually listed on the first screen that appears on your monitor. It can be any of the following: Esc, Del, F2, F8, F10 or F12.
- If the screen shows multiple keys, find the key to open “BIOS”, “setup” or “BIOS menu”
Use the arrow keys to select the BOOT tab. Move the HDD drive to the top of priority list.

Here is an example of a BIOS loading screen with a key guide:
Notice the key guide in the top-right corner
And here is an example of a BIOS boot loader configuration screen:
Fix #4: Replace NTLDR and NTDETECT.COM files
Windows XP users can replace the required files for NTLDR to load correctly by using your Windows Installation Disc. The files are named NTLDR and NTDETECT.COM.
Here are the steps to replace these files:
- Insert the Windows XP install CD
- Restart the computer and boot from the CD
- Press any key to boot from the CD
- Press R when the Windows Options menu is loaded to access Repair Console
- After this step, log into Windows by pressing 1 using the Administrator password
- Use the following commands to copy the NTLDR and NTDETECT.COM files from the Windows installation disk to the hard disk:
Where
D:is the install CD’s drive letter andC:is the Windows XP partition’s drive letter - Once these files are copied, remove the Windows installation disc from the disc drive
- Restart the PC
Here is an example of what the PC’s console output should look like once NTLDR and NTDETECT files are restored correctly:
Replacing ntldr and ntdetect.com files
Fix #5: Rebuild boot.ini file
The next steps are to rebuild the boot.ini file:
- Insert the Windows XP install CD
- Restart the computer and boot from the CD
- Press any key to boot from the CD
- Press R when the Windows Options menu is loaded to access Repair Console
- After this step, log into Windows by pressing 1 using the Administrator password
- Use the following command when Command Prompt appears:
- When the systems prompts you about adding an identified Windows installation to the boot list, answer “Y”(Yes)
- Enter “Windows XP” as Load Identifier and “/fastdetect” as OS Load Options.
- Remove the install CD
- Restart your computer
Here is an example of what the PC’s console output should look like once the boot.ini file is properly restored:
Fix #6: Change the bootsector code
On Windows Vista, Windows 7, Windows 8, Windows 8.1, or Windows 10 this error can be fixed by writing a correct BOOTMGR-related boot sector code to the bootable partition.
Here are the steps to write a correct boot sector:
- Insert the Windows Vista(or any newer version) install CD
- Restart the computer and boot from the CD
- Press any key to boot from the CD
- Click on Repair your computer after selecting proper language, time and keyboard input.
- Select the Windows installation drive, which is usually C:, and click Next
- Choose Command Prompt when the System Recovery Options box appears
- Write the following command and press s Enter afterwards:
- If the program finds a Windows installation and asks whether it should add it to the boot list, press Y
- Remove the install CD
- Restart your computer
Here is an example of what the PC’s console output should look like once a boot sector is written correctly:
Writing a correct bootsect code
Fix #7: Delete excess files from root folder
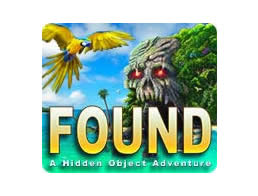
If the PC’s operating system is an old version of Windows XP or Windows 2000 and it has too many files stored in the root folder, booting into the Repair Console from a Windows Installation disk and deleting the files from there is a possible solution.
Here are the steps to delete files from repair console:
- Insert the Windows XP install CD
- Restart the computer and boot from the CD
- Press any key to boot from the CD
- Press R when the Windows Options menu is loaded to access Repair Console
- After this step, log into Windows by pressing 1 using the Administrator password
- Enter the following command when Command Prompt appears to move to the root folder from the default C:Windows folder:
- Enter the following command to display all files in the root folder
- Then, enter the following command to delete the file:
Where [filename] is the name of the file to be deleted
- Remove the install CD
- Restart the PC
Here is an example of what the PC’s console output should look like after a single file is deleted from the root directory:
Note that the Windows XP recovery console does not support mass file deletion in the recovery console, so manual file deletion may be a very long and tedious process if there is a lot of them. If that’s the case, it is possible to load from a more modern Windows CD, and use the
command to delete all files in the current folder that are not hidden or system files:
Deleting multiple files
More Information

Linked Entries
Support Links
- Easy Recovery Essentials for Windows – our repair and recovery disk.
It’s an easy-to-use and automated diagnostics disk. It’s available for Windows 8, Windows 7 and Windows Vista. It’s also available for Windows XP and Windows Server.Read more at Windows Recovery Disks.
- The NeoSmart Support Forums, member-to-member technical support and troubleshooting.
- Get a discounted price on replacement setup and installation discs: Windows XP, Windows Vista, Windows 7, Windows 8.
Applicable Systems
If Found.. Download Full
This Windows-related knowledgebase article applies to the following operating systems:
- Windows XP (all editions)
- Windows Vista (all editions)
- Windows 7 (all editions)
- Windows 8 (all editions)
- Windows 8.1 (all editions)
